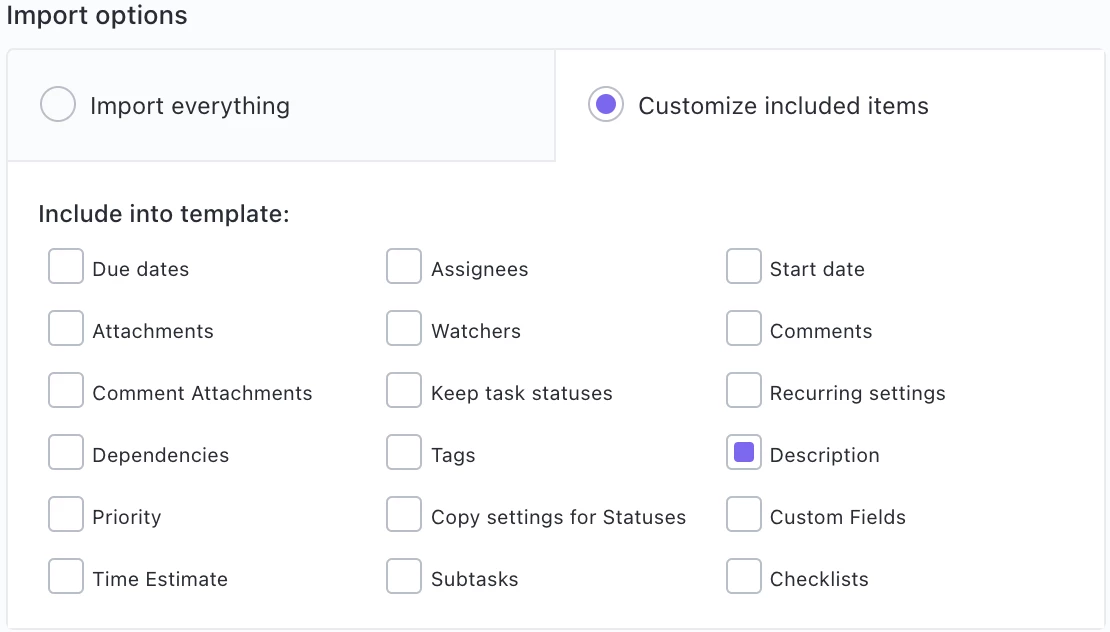Tips & tricks
Start using PostFlow and ClickUp to the fullest. Maximize your social media presence.
Calendar view
The calendar view gives you a bird's eye view of your scheduled content. Therefore, it should not be missing on any level like Space, Folder, or List.
Use this view to fill in the blanks and easily reschedule content by dragging your posts and dropping them on any day.
For the calendar views, we recommend enabling tags and the location of the tasks.
- calendar at each level
- filter for scheduled content
- enable tags display
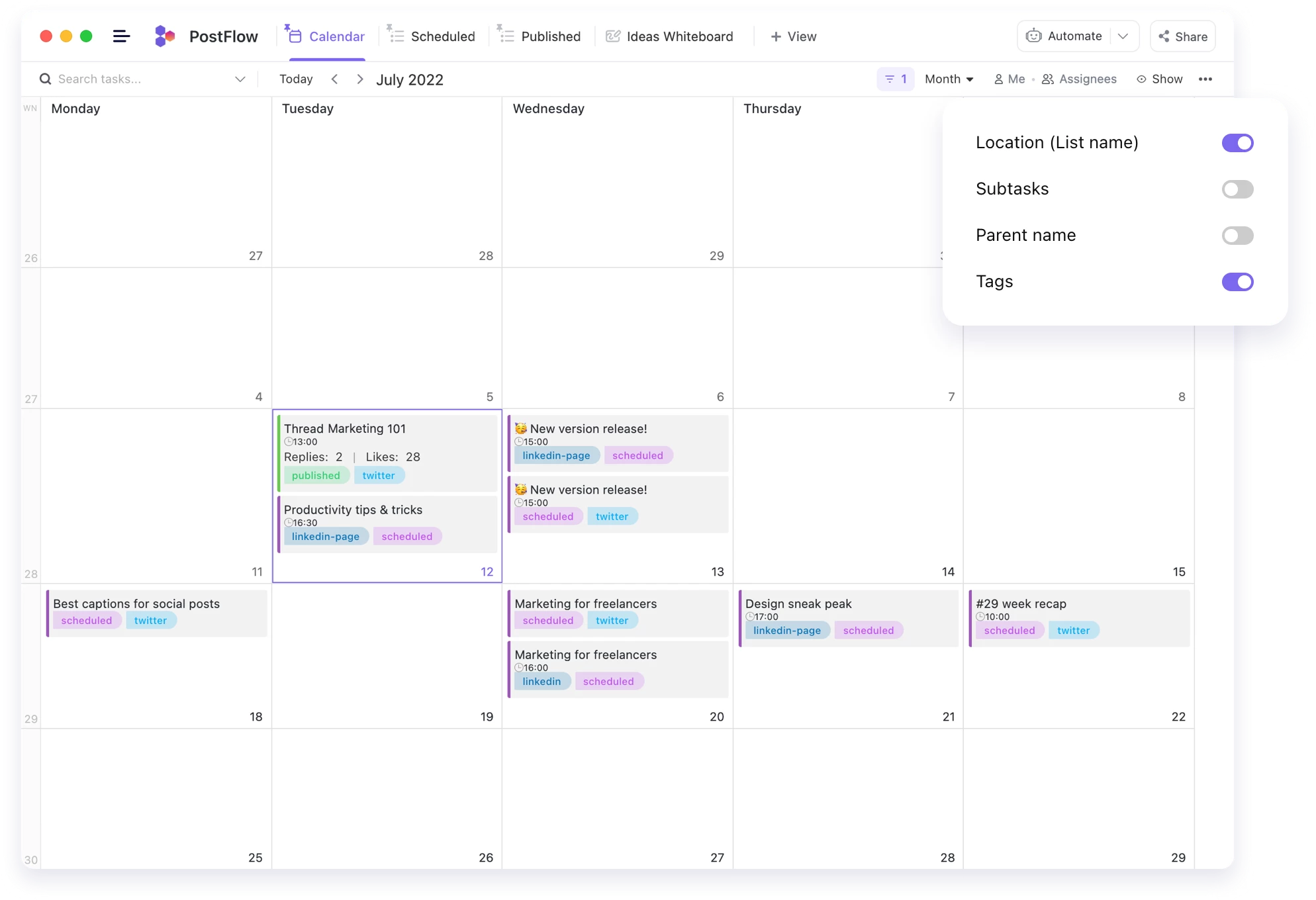

Filtered views
Stop wasting time trying to find a post. Don't allow a jungle of posts to divert your attention. Create a variety of views with filters to fit your needs.
Effortlessly filter or sort posts by social account, status, tags, publication date, or post engagement.
- multiple views that suits your needs
- scheduled only tasks
- published last 7 days and last month


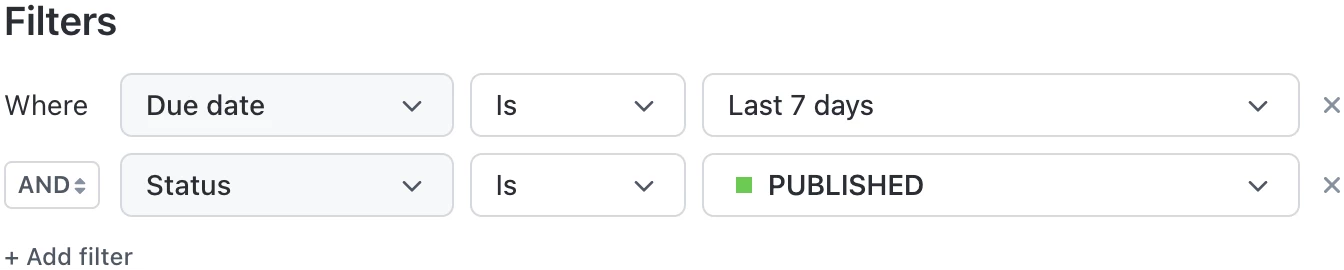
Bulk scheduling
Tailor your social media posts to each platform and create different variations of posts. Optimize the content, hashtags, and mentions to increase post engagement on each social network.
You can easily duplicate any post and schedule it without having to upload the same attachments or the content again.
- optimize content for each platform
- easily duplicate post to multiple lists
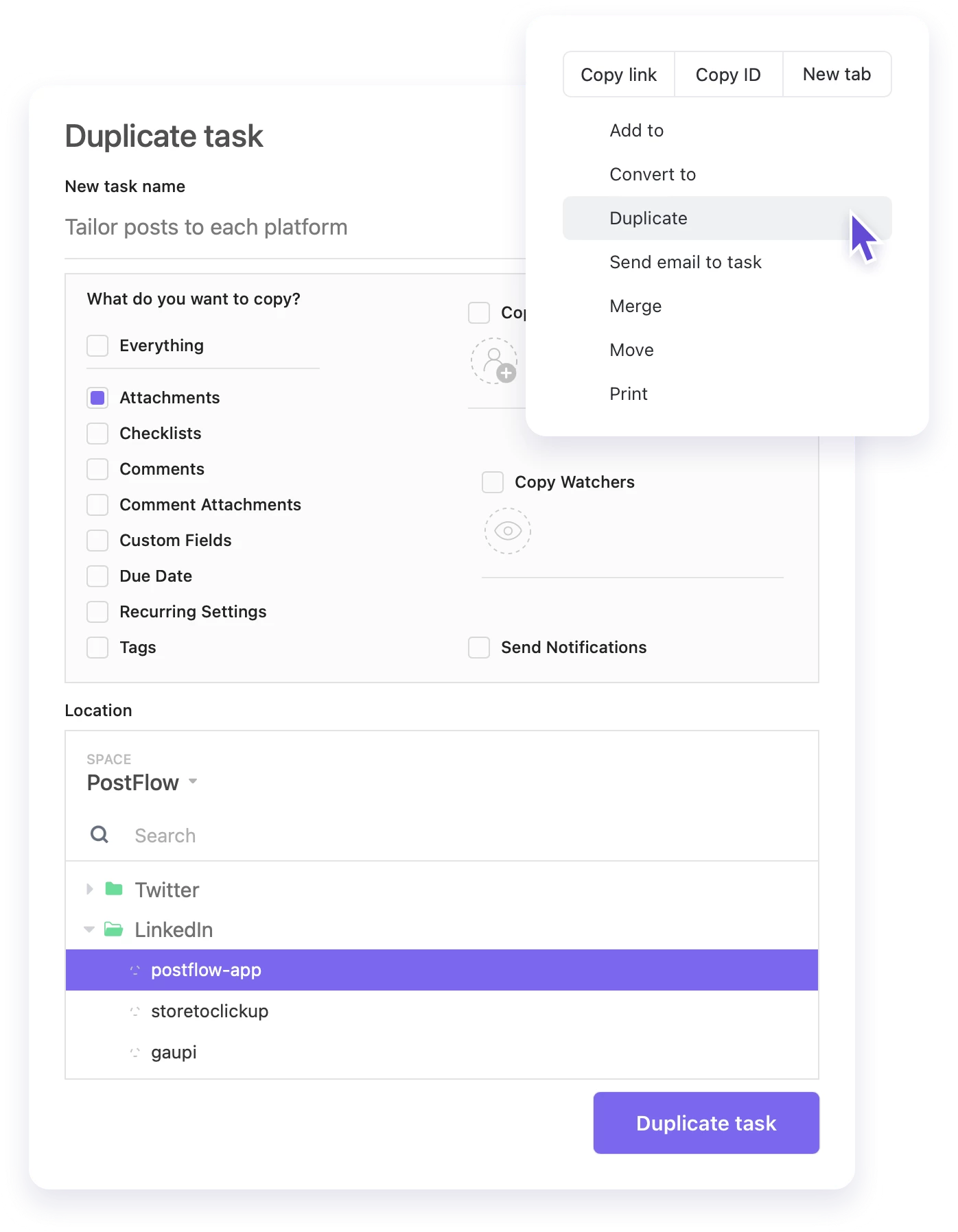
Recurring posts
You can set the posts to be published repeatedly on your social page by setting flexible scheduling slots with a few clicks.
Note, you must activate the Create new task option.
- recycle your posts
- flexible scheduling
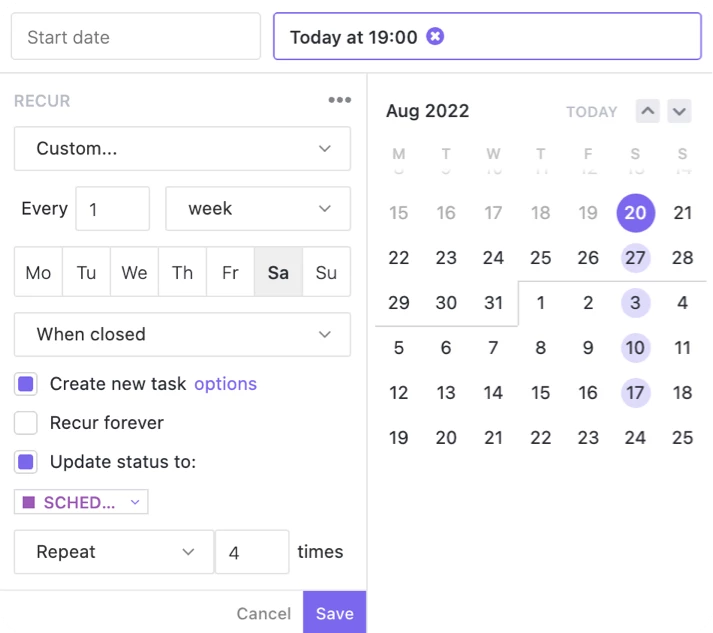
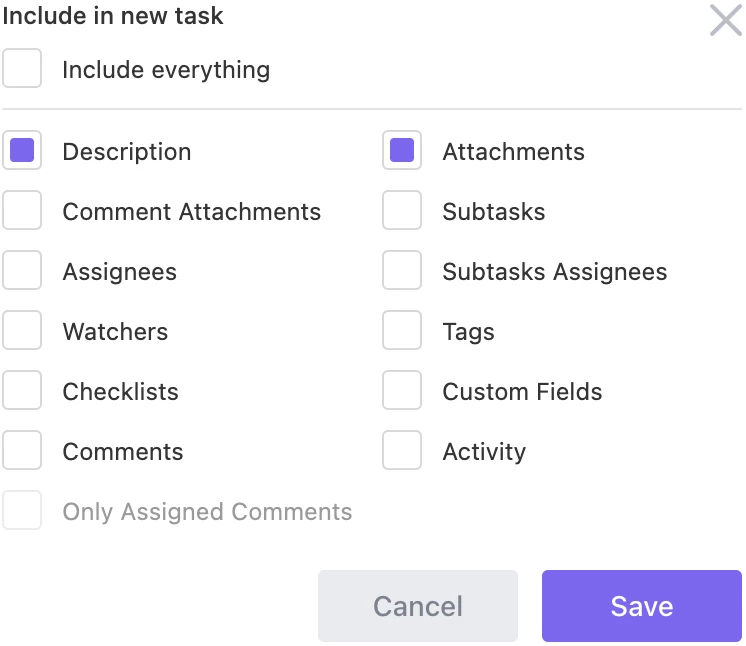
Client sharing
Start easily sharing your content or draft posts with client or anyone! Get their feedback, collaborate and make your content pop!
Within ClickUp, we have two ways to collaborate with clients. You can share public links or invite them as guest to the PostFlow space.
Share a post
You can share the content of a post with just a few clicks. Clients can review, approve, or comment on your posts.
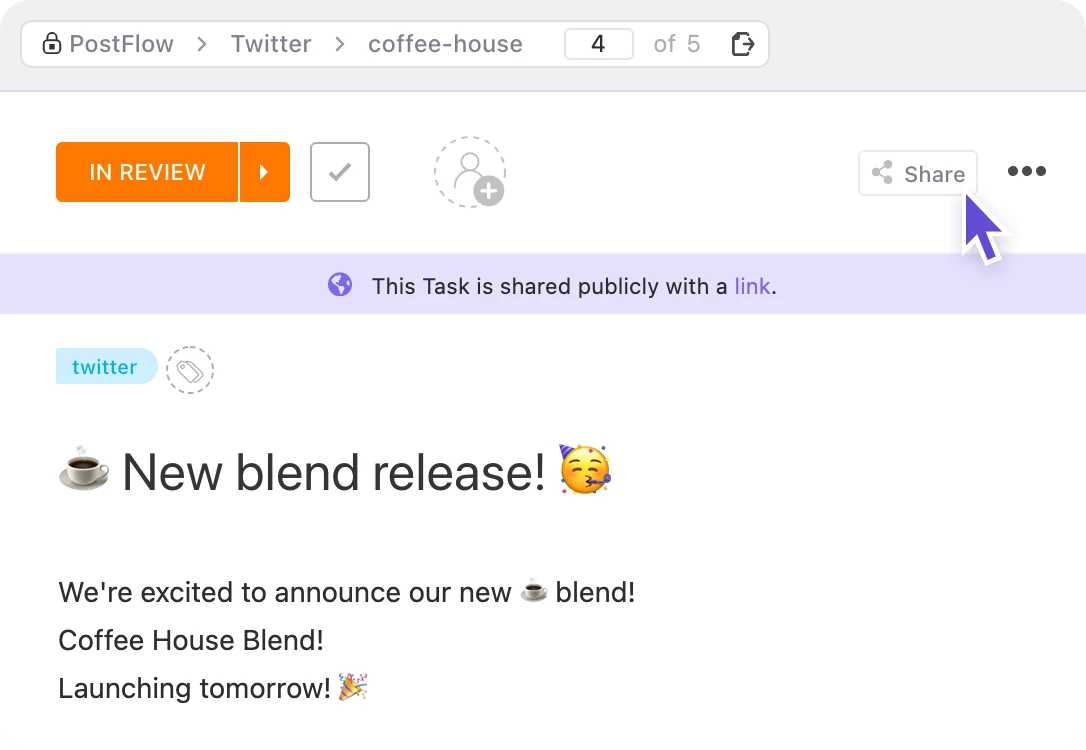
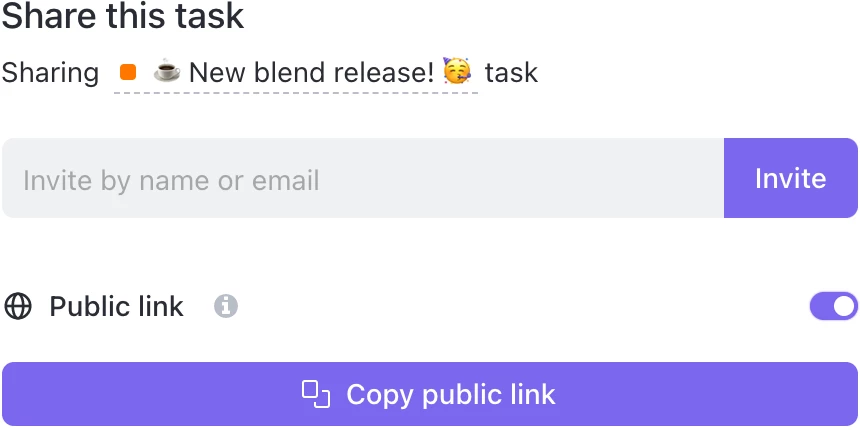
Content calendar
Share a personalized calendar with your clients to make an impression. Share this view with the client using a public link.
If you manage multiple social accounts for a client across multiple platforms. Create a calendar at the PostFlow space level and apply a filter to display only client accounts.
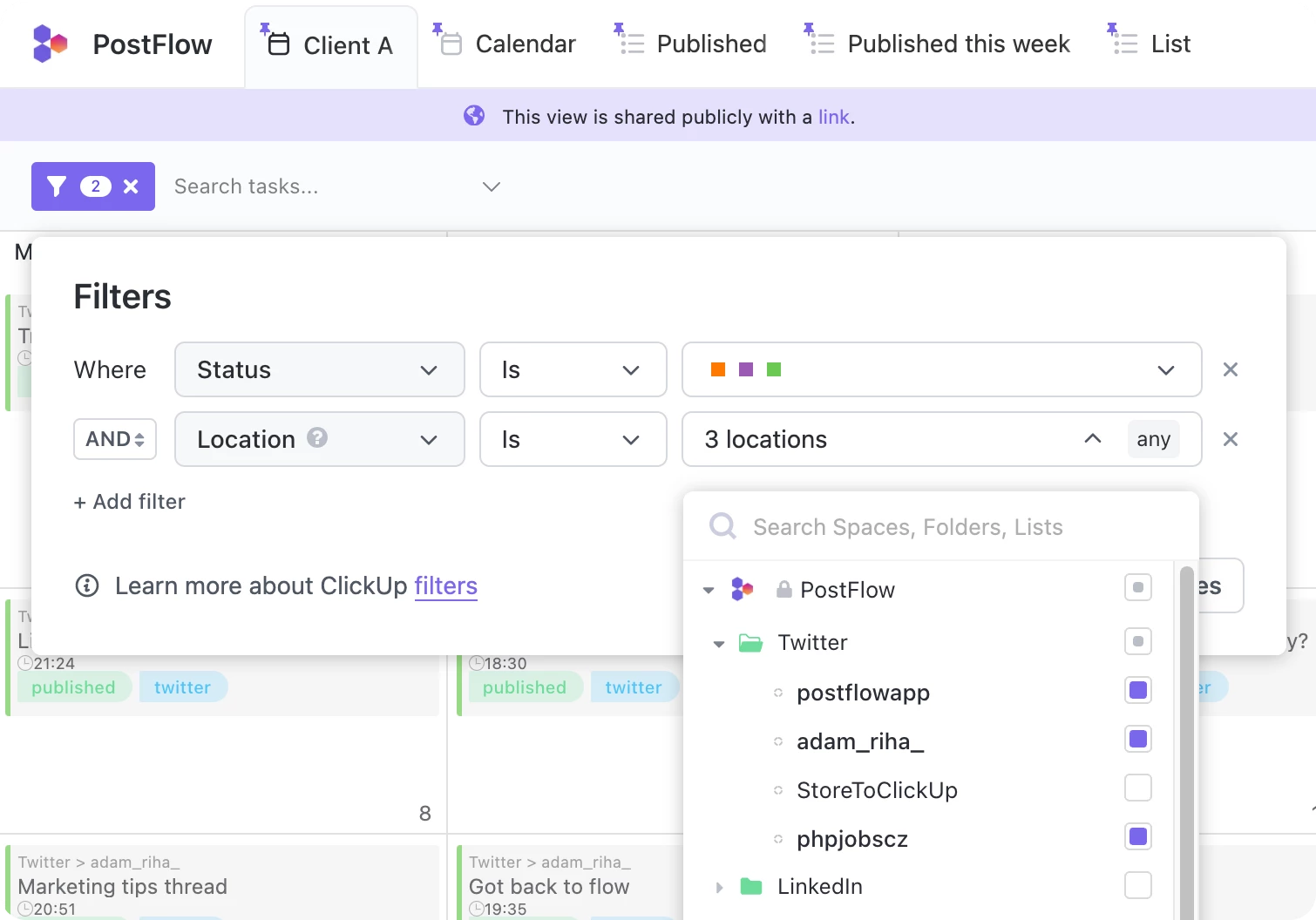
List view of post for review
Do you plan a lot of posts ahead? Create a list for your client with a filter only for tasks with in-review status.
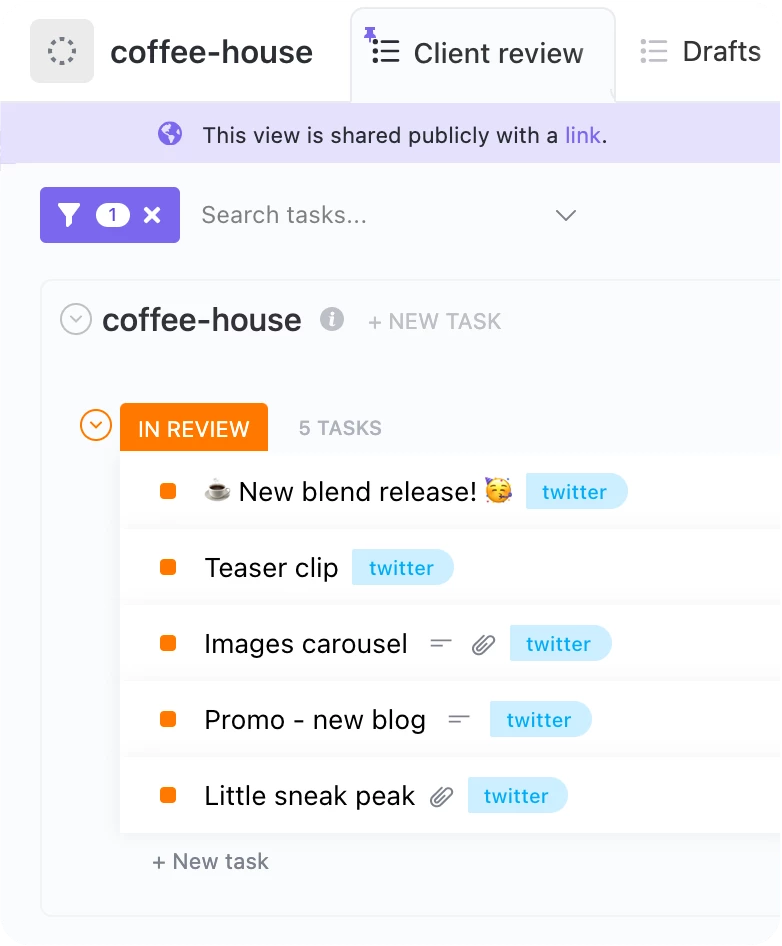
Chat view
Create a chat view for your client. So you can discuss in real-time about anything. Remove the back-and-forth between emails.
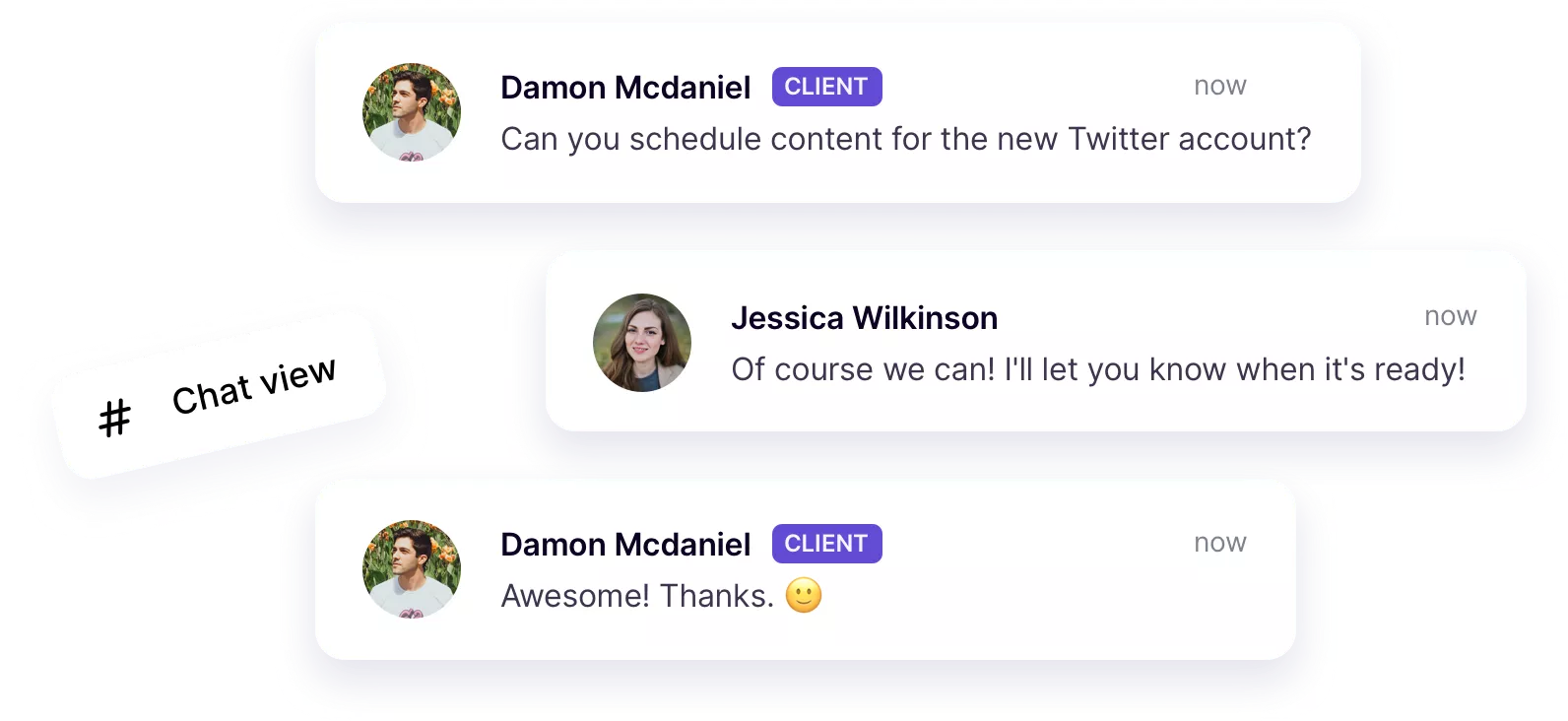
Post templates
Do you often create posts with similar content or use a similar post style? Create post templates and start saving time when scheduling content.
When creating a template customize included items to attachments, subtasks, and description.
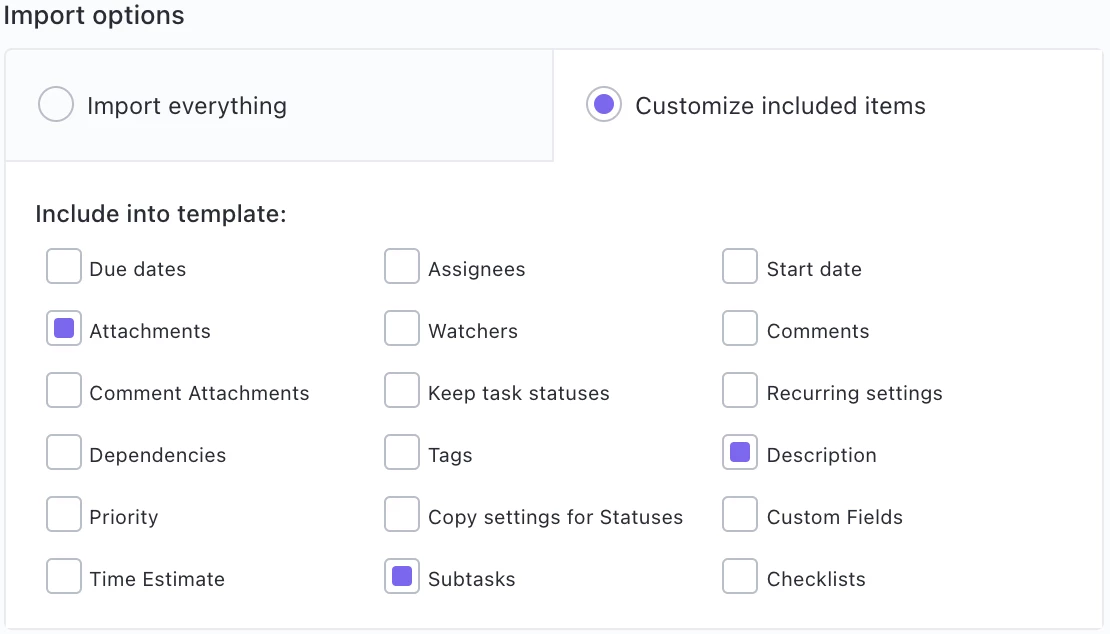
Make content creation
a team effort
You don’t need to share passwords with your team members anymore! Invite your team members into the PostFlow space.
Start collaborating and managing your social media as a team. Communicate within your team, leave feedback, comments or assign specific posts to colleagues.
- collaborate on posts
- leave feedback on drafts
- assign posts to team members
- get notified about any changes to content
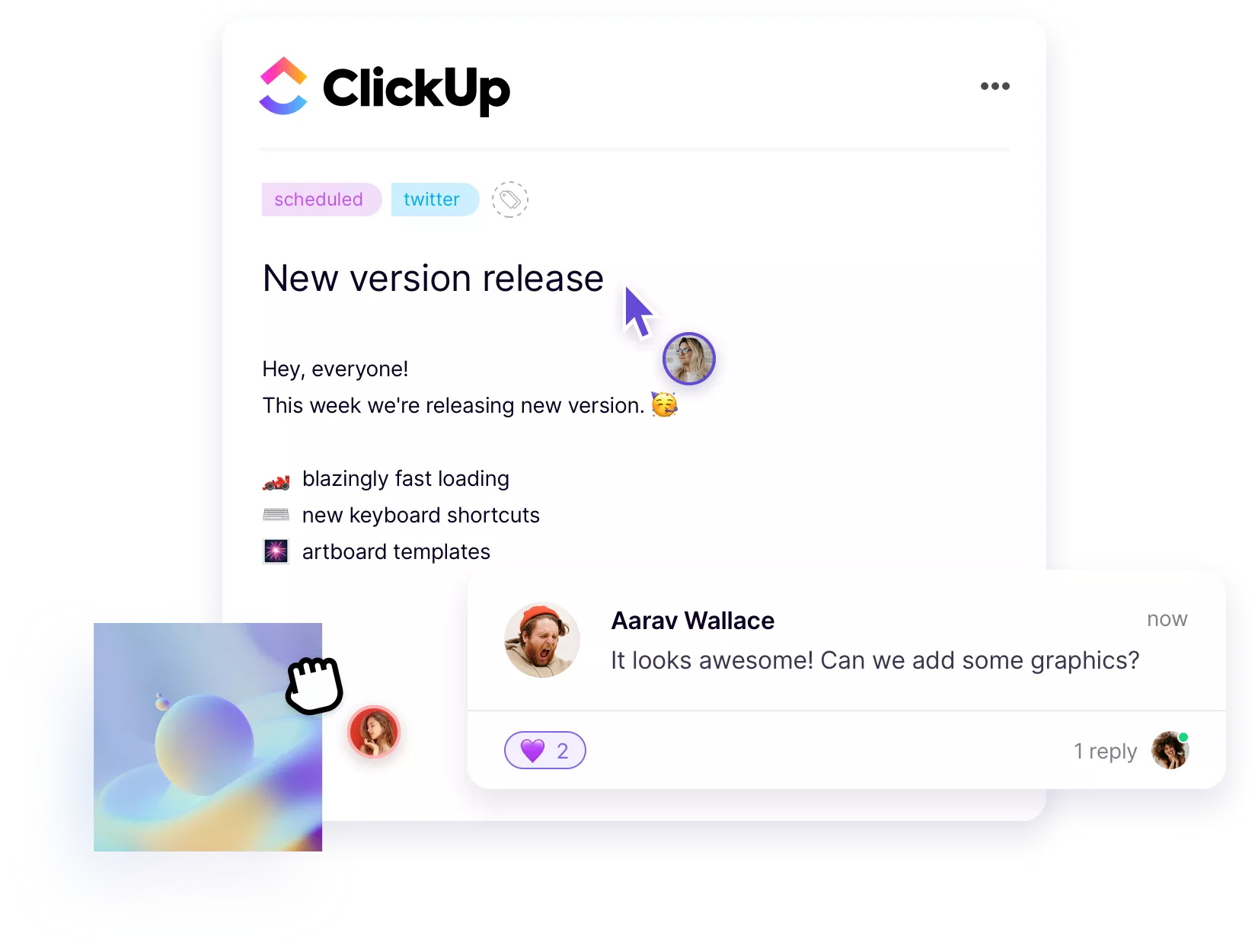
Smooth workflow
Create your custom statuses and flow that suits you best. You can also customize statuses for a specific account or social network.
Use statuses properly. They will help keep you organized when you have many posts spread over several accounts. Also, this will let you organize your content into a meaningful flow.
PostFlow automatically changes the post status to the last status stage after publishing.
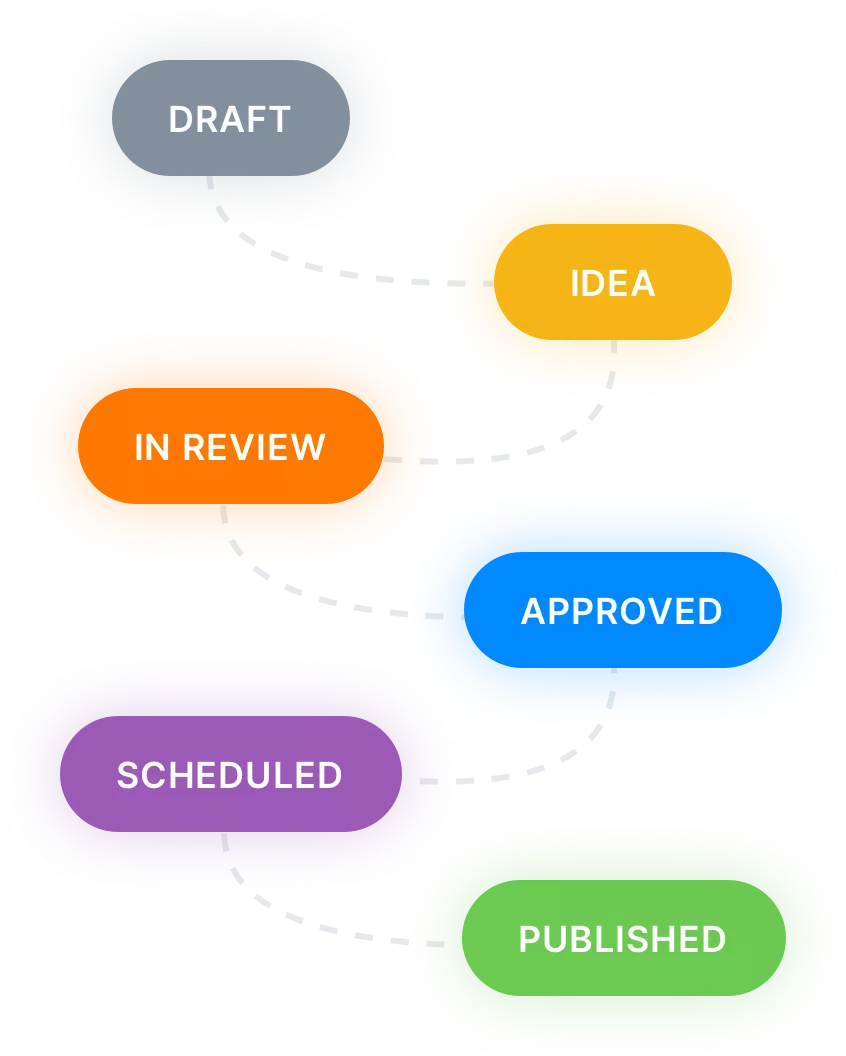
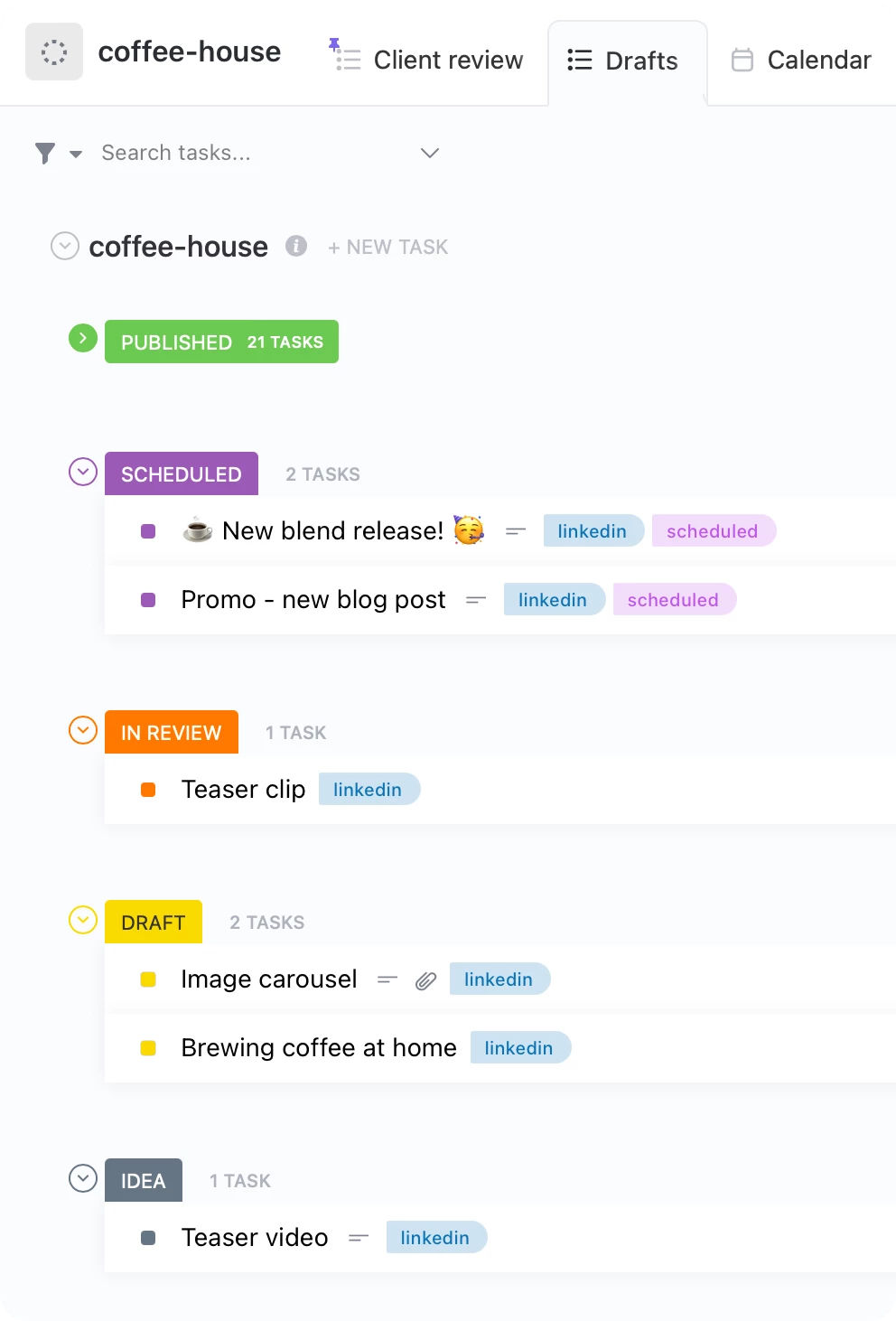
Other tips
Other small tips that you may find useful
Permissions
Decide what level of involvement each team member can and can’t have.
You can also add your personal accounts and set them private, only for you.
Custom tags
For better organization, add your custom tags to posts.
Use them to filter posts and smoothly navigate across the jungle of posts.